2020. 2. 21. 19:39ㆍ카테고리 없음
Wondershare PDFelement 6 is a powerful PDF tool that helps make working with PDF files easier, allows you to produce great looking PDF documents and forms quickly, affordably, and securely. After downloading and installing, you will receive the trial version of PDFelement 6. The trial version does contain the following limitations:. Places a watermark on your PDF files when you save after editing or commenting on the file.
(It is recommended that you click the 'File'Save As' button to save it to a new copy with the watermark, then it will not affect your original PDF.). Will only convert half of your PDF pages only and convert 5 pages at most when your PDF file has more than 10 pages.
When using the batch process to extract data, it will process two files only. When using the batch process to add watermark or bates number, it will process all the files you load but will still add the trial watermark in each file.
2Purchase PDFelement 6. To get the full version of Wondershare PDFelement 6, you need a valid registration code to activate it. Please follow the below steps to purchase the code:.
Find the 'Buy Now' button on the top right corner of the trial version product window and click it. Alternatively, you can visit the Wondershare Official Store. Follow the on-screen instructions to complete the purchase process. The code will be displayed on the website after paying successfully. And please go to your email inbox to find the registration code.
(Note: Sometimes, you may find the registration code email located in the junk/spam mail box.). Unsure of which function to select when you are working on your PDF files? Not sure where the right button is? Now PDFelement 6 has provided an updated search function to help.
Below are the steps to help you in finding the feature that you are looking for. Look to the top right corner of the program window, and you will find the “Search” box.
Type a feature or the content you want to check. You will see all the related results presented under the search box. Click one of the results, to execute the feature directly. If you get nothing from the search result, you can click 'Get help online' to check the online resources. Actual Size: To resize the page to its actual size of 100% zoom level. Fit Width: To resize the page to fit the width of the window. Part of the page may be out of the view.
Fit Height: To resize the page to fit the height of the window. Part of the page may be out of the view.
Fit Page: To resize the page to fit entirely in the document panel. Full Screen: Arrange the pages to fill the entire screen, with Menu Bar, Toolbar, Status Bar and Thumbnail panel hidden behind.
Press Esc or F11 key to exit full screen mode. 4Multi-tab Viewing.
The buttons on the left side of the Navigation panel provide easy access to various panels, such as Bookmark panel and Annotation panel, etc. To hide the navigation panel, click the to hide. To show the navigation panel again, click on one of the icons (Thumbnail, Bookmark, etc.) to show the panel again. To adjust the size of the navigation panel, place your mouse curser on the edge of the panel, and once it turns into a double arrow, click to adjust the size as needed then release the mouse to set it.
Bookmarks 1Add Bookmarks. Navigate to the page in which you want to insert a bookmark. Then click the Bookmark panel and select the 'Add' button to insert bookmark.
Extract Iso Via Network Bates Motel
Click teh 'View'Bookmark' button, and it will open the Bookmark panel to create the bookmark for the current page directly. 2Edit Bookmarks. Right-click the bookmark in the Bookmark panel to choose 'Rename Bookmark' to change the name. Right-click the bookmark in the Bookmark panel to choose 'Add Child' to add a child bookmark. Right-click 'Set Destination' to change the bookmark to the current page. Right-click 'Expand All Bookmarks' to expand all the bookmarks including the child bookmark. Right-click 'Collapse All Bookmarks' to collapse the child bookmark.
Launch PDFelement 6 and click the 'Combine PDF' box, the 'Add Files' button or '+' button to select multiple files you want to combine, or drag these files into this window directly, You can click the 'Browse' button to change the output folder. Adjust the order of files as desired by dragging the file up or down to change the file order. Click the 'Next' button, the final created single PDF file will be opened in the application window. If you want to change the page order, you can drag the page on the left Thumbnail panel to move the page up or down, then you can click the 'File'Save As' button to save again. 3Create a PDF From a Blank Page. PDFelement 6 printer works like a standard printer, so you can use it to print your files from any windows applications (such as Notepad, Outlook Express and Internet Explorer) as if you would print to a real printer.
Open the file in its authoring application. Click the 'File'Print' button in the file. Select the printer named as PDFelement, and click the 'Print' button. The file will be opened in our application window, click the 'File'Save' button to save it to a PDF file on your computer. A comment is a written note intended as an opinion, an example, an illustration, or a statement of fact or opinion, especially a remark that expresses a personal reaction or attitude.
You can also edit, delete and move the comments with ease. 1Add Notes/Typewriter/Text Box/Area Highlight. Note: To add a note comment, please click the 'Comment'Note' button,click where you want to place the note and make comments in the box.
Typewriter: To add a typewriter comment, please click 'Comment'Typewriter' button,click where you want to place it and double click it to type comments as you want. Text Box: To add a text box, please click the 'Comment'Text Box' button, click where you want to place the text box and double click the box to type comments in the box. A textbox is a rectangle of any size, possibly with a border that separates the text box from the rest of the interface, allowing the user to input text information. A text box usually remains visible on the document page, it does not close like a pop-up note. Area Highlight: To highlight an area, please click the 'Comment'Area Highlight' button, drag the mouse click to select the area to highlight.
After adding the Stick Notes/Text Box/Typewriter comment, please click the 'Select' button, it will go into a select mode, please click the Stick Notes/Text Box/Typewriter comment that you add, drag it to move to the place where you want. In the select mode, after clicking the Stick Notes/Text Box/Typewriter comment that you add, you can press Ctrl+C keys to copy and press Ctrl+V keys to paste as many as you want.
Or you can right-click the Stick Notes/Text Box/Typewriter comment to choose 'Copy' and 'Paste' to duplicate. Drawing tools allow you to add different graphic elements into your PDF, such as rectangles, polygons, ovals, and other images. It is useful when you need to use an image to bring attention to a section of your document. Rectangle: A proofreading symbol used to indicate where something is to be inserted in a line. Oval: To draw an oval or a circle with pressing Shift key.
Cloud: To draw cloud shapes. Polygon: To draw a closed plane figure bounded by three or more lines segments. Connected Lines: To draw an open plan figure with three or more line segments. Line: To mark with a line. Arrow: To draw something, such as a direction symbol, that is similar to an arrow in form or function.
Pencil: To draw free-form shapes. Eraser: To erase the pencil markups only, it cannot be used to erase other markings. Use the 'Add Attachment' tool to embed a file at a selected location in a PDF, so that the reader can open it for viewing.
By adding attachments as comments, you can reference longer documents that can't easily be pasted into a pop-up note or text box. If you move the PDF to a new location, the embedded file attachments automatically go with it. To view an attachment, the reader must have an application installed that can open the attachment. Click the 'Comment'Add Attachment' button, click on the page where you want to add this comment. Undo/Redo: When you annotate PDF documents, like add text box, add drawing or highlight, etc, you can click the 'Undo' button in the top Quick Access Toolbar to undo the last operation.
Click the 'Redo' button in the top Quick Access Toolbar to redo the last undo operation. Delete: After adding annotations, or if you open a PDF document with annotations in it, please click 'Select' button to go into select mode, then right-click the annotation to choose 'Delete'. Alternatively, click the annotation and press the Delete key on your keyboard. Another option is to click the Annotation panel on the left side, right-click the annotation to choose 'Delete'. Hide: If there are too many annotations on your PDF page to affect the reading of your text content, you can click the 'Comment'Hide Annotations' button to hide annotations for current PDF reading. You can then click the 'Hide Annotations' button again to display all the annotations in the document again.
Note: Display changes for annotations will not be saved and when you re-open the page, they will display as normal again. With PDFelement 6, you can edit texts in a paragraph as well as changing their font, font size and color. To edit texts in a paragraph, please do the following:. Select the 'Edit' button on the left side, click the desired text to start editing by typing new text and deleting text. There are two modes for you to edit the text: 'Paragraph Mode' and 'Line Mode'. When you use the 'Paragraph Mode', the whole text will appear in one complete block.
When you use 'Line Mode', each line of the text will be a separate block. Click the 'Edit'Add Text' button to add new text on the position that you want. Choosing the text will allow you to change its font, font size, bold, italic and color, etc, as you want. Note: If you want to edit a scanned or image-based PDF, you will get a grey highlighted notice in the application window, so please click the 'Perform OCR' button in the grey notice or click the 'OCR' button in the Ribbon, then select the “Change Language” button to set the correct language of the PDF. Please refer to the chapter of to review how to run that feature. After performing OCR, click the 'Edit'Edit Text' button to edit the text then.
(The OCR function is only available in PDFelement 6 Pro version) 2Create and Edit Superscript and Subscript Text. To check spelling within a document, please do the following:. Make sure the option of 'Enable word spell check' in the 'File'Preferences'General' menu has been checked. Click the 'Edit'Edit Text' button, then highlight the section you wish to check. When there is an error, a red wavy line will appear under the suspect word.
Right-click the words, you will get the suggestions for correction. Click on one of the suggested spellings to update the spelling or to insert the proper word. If the incorrect text is an acronym or a special term, you can choose the 'Ignore All' option, then this acronym or the term in this file will be cognized as correct when you do spell check.
When you reopen this file, the acronym or special term will be recognized as incorrect again. If you want some words to be cognized as correct all the time, then you can add these words to dictionary. Selecting the 'Add to Dictionary' option, this word will be recognized as correct no matter which PDF file you open. Alternatively you can go to 'File'Preferences'General', click the 'Custom Dictionary' button and add or remove the word as you want. When reading a PDF, you may also need to edit an image, shape or other objects in the PDF file. With PDFelement 6, you can add and edit the objects as well as text content.
To edit an object, please do the following:. Click the 'Edit' button, then click the image or object to select, then you can drag to move. When moving the object, you will also notice there is an alignment grid line, to allow you to keep your documents alignment set. Alternatively, you can click the object and press the arrow keys in your keyboard to move it to the desired location. Link Action. Go to a page view: After the selecting the option “Go to a page view”, please click on the “Set Link” button which will bring up the following message. Follow the message to scroll through the pages in the work area, or in the thumbnail panel to select the target page.
Once you have selected the target page, click the “Set Link” button to complete the action. Open a web page: designate the link to open a web page. Select this option to enter the URL of the destination web page. Open a file: designate the link to open another file on the computer. Select this option and click the button of '.' To browse the target file. PDF Watermark 1Add Watermark for A Single PDF.
After opening your PDF file in the program, please click the 'Edit'Watermark'New Watermark' button. In the 'Add Watermark' window, you can input the text as the watermark and choose the font, size, color and position or add an image as the watermark from your computer via clicking the 'File'Browse' button. If you choose another file as the watermark, you can set the 'Absolute Scale' of the watermark. In this way, the watermark size will not change no matter what is the size of your PDF page. Click the 'Advanced Setting' button to get more options and set the rotation degree and opacity. If you choose 'Behind' in the 'Location' option, the page content will obstruct your view of some part of the watermark. If you choose 'Above', the watermark will cover some content, however you can adjust it via setting of the opacity of the watermark.
Set the vertical and horizontal distance between the target page and the watermark. Choose the page range and appearance to apply the watermark. PDFelement 6 Pro supports to add the same watermark into multiple PDF documents at the same time. After opening the program, please click the 'Batch Process' box in the welcome window. Click on the 'Watermark' tab to drag and drop the selected PDF files for the operation. Select the setting you previously saved in the 'Configuration' box.
If you have not saved any watermark setting yet, you cannot do the batch process. So please go back to open one PDF file, click the 'Edit'Watermark'New Watermark' button to set and save one configuration first. Click the 'Start' button to begin the process. To add a new background, you can choose the 'Edit'Background'New Background' button. The following options are available in the “Add Background” dialog box.
Choose one color as the background, or add an image/pdf file from your computer via clicking the 'File'Browse' button. Set the appearance by choosing the rotation degree and the opacity. You also can choose to make the scale relative to the target page or not.
Choose the page range to display the background. You can select all pages or specify the page range. Bates Numbering is used to label a page, allowing for ease of searching and accounting for pages in a PDF. The Bates numbering tool in PDFelement 6 allows you to create a unique number to PDF pages and you also can remove the un-wanted bates numbers.
1Add Bates Number for A Single PDF. After opening your PDF file in the program, please click the 'Edit'Bates Numbering'New Bates Numbering' button.
In the Bates Number dialog box, you are able to set a Prefix, Start At, and Suffix for your pages. Set font, position and page range to apply the Bates number. Click the 'Save Settings.' Button to save this setting for your future use.
Next time, you can click the 'Saved Settings' button to choose the one you want to apply directly without setting again. PDFelement 6 supports adding the same bates number for multiple PDF files at the same time.
After opening your PDF file in the program, please click the 'Batch Process' box in the welcome window. Click the 'Bates Numbering' tab, drag and drop a batch of PDF files in it. Select the setting you previously saved in the 'Configuration' box. If you have not saved any bates numbering setting yet, you cannot do the batch process. So please go back to open one PDF file, click the 'Edit'Bates Numbering'New Bates Numbering' button to set and save one configuration first.
Click the 'Start' button to begin the process. You can adjust the visible page area using the Page Boxes tool and the Set Page Box dialog. Cropping pages can help you create consistency within a PDF composed of pages of different sizes.
Click the 'Page' menu first. Select the 'Page Boxes' button, the Set Page Box dialog opens, indicating the margin measurements of the cropping rectangle and the page to be cropped. You can override the crop area you defined, making new selections in the dialog box before clicking OK. To apply these settings to additional pages, set the page range or click 'All' under Page Range. Click 'OK' to crop the page or pages.
The Set Page Box dialog box contains options for cropping pages. The Margin Control options are as follows:. CropBox: Defines the boundary for the contents of a page when it’s displayed or printed. ArtBox: Defines the meaningful content of the page, including white space. TrimBox: Defines the finished dimensions of the page after trimming. BleedBox: Defines the clipping path when the page is printed professionally to allow for paper trimming and folding.
Printing marks may fall outside the bleed area. Extraction is the process of reusing selected pages of one PDF in a different PDF. You can set the page range to extract, the extracted pages will be generated as a new PDF file and be opened in PDFelement 6 automatically. Click the 'Page' menu first. Select the 'Extract' button, then set the page range as you want. Or click the page thumbnails below first (you can press Ctrl key and click multiples pages to select), then click the 'Extract' button.
Click 'File'Save' button to save it as a new PDF in the computer. You can number the pages in your document in a variety of ways.
You can specify a different numbering style for group of pages, such as 1, 2, 3, or i, ii, iii, or a, b, c. You can also customize the numbering system by adding a prefix. For example, the numbering for chapter 1 could be 1-1, 1-2, 1-3, and so on, and for chapter 2, it could be 2-1, 2-2, 2-3, and so on.
Note: Using the Page Labels tool affects only the page thumbnails on the Pages panel. You can physically add new page numbers to a PDF using the Header&Footer feature.
PDFelement 6 supports to export PDF to MS Office, Image, HTML, RTF and HWP format files (PDFelement 6 Standard version only supports to convert PDF to MS Office, Image.). Here are two methods for you to convert a single PDF file. 1View and Convert. After opening your PDF file in PDFelement 6, click the 'Home'To Word' or 'To Others' button to convert. Alternatively you can click the 'File'Convert'Word'/'Other Files' button to convert. In the new dialog box you will be able to choose the output folder to save the converted file.
Extract Iso Via Network Batesville Arkansas
Here you will have another chance to change the output format by changing the “Save as type” option. After conversion, you can go to the output folder to find the converted file on your computer. Or click the link in our dialog box, it will lead you to the output folder directly. 2Convert Directly. After opening the program PDFelement 6, you can click the 'Convert PDF' box in the welcome page. In the new dialog box, please select the PDF file that you want to convert. In the second pop up dialog window, please select the output folder where you want to save the converted file and select the output format as you want.
After conversion, you can go to the output folder to find the converted file on your computer. Or click the link in our dialog box, it will lead you to the output folder directly. PDF/A is an ISO-standardized version of the Portable Document Format (PDF) specialized for use in the archiving and long-term preservation of electronic documents.
PDF/A differs from PDF by prohibiting features ill-suited to long-term archiving, such as font linking (as opposed to font embedding) and encryption. The ISO requirements for PDF/A file viewers include color management guidelines, support for embedded fonts, and a user interface for reading embedded annotations. After editing or working with your PDF file in the program, please click the 'File'Convert' button.
Click the 'Other PDFs' button to save it to a PDF/A file. If your PDF file is the scanned PDF or the image-based PDF, you need to perform OCR first before converting it to the editable word file (Please refer to the part of for information). After opening your scanned or image-based PDF file in PDFelement 6, you will get the grey highlighted notice to inform you to perform OCR.
You can click the 'Perform OCR' button or the 'Edit'OCR' button in the ribbon to open the OCR window. In the OCR window, please click the 'Change Language' button to select the correct language of your PDF content in the list.
If the PDF you are working with contains many different languages, be sure to select all of the needed languages in the list. Click the 'OK' button to start the performing OCR process. When it completes, the newly created editable PDF file will be opened in the program automatically.
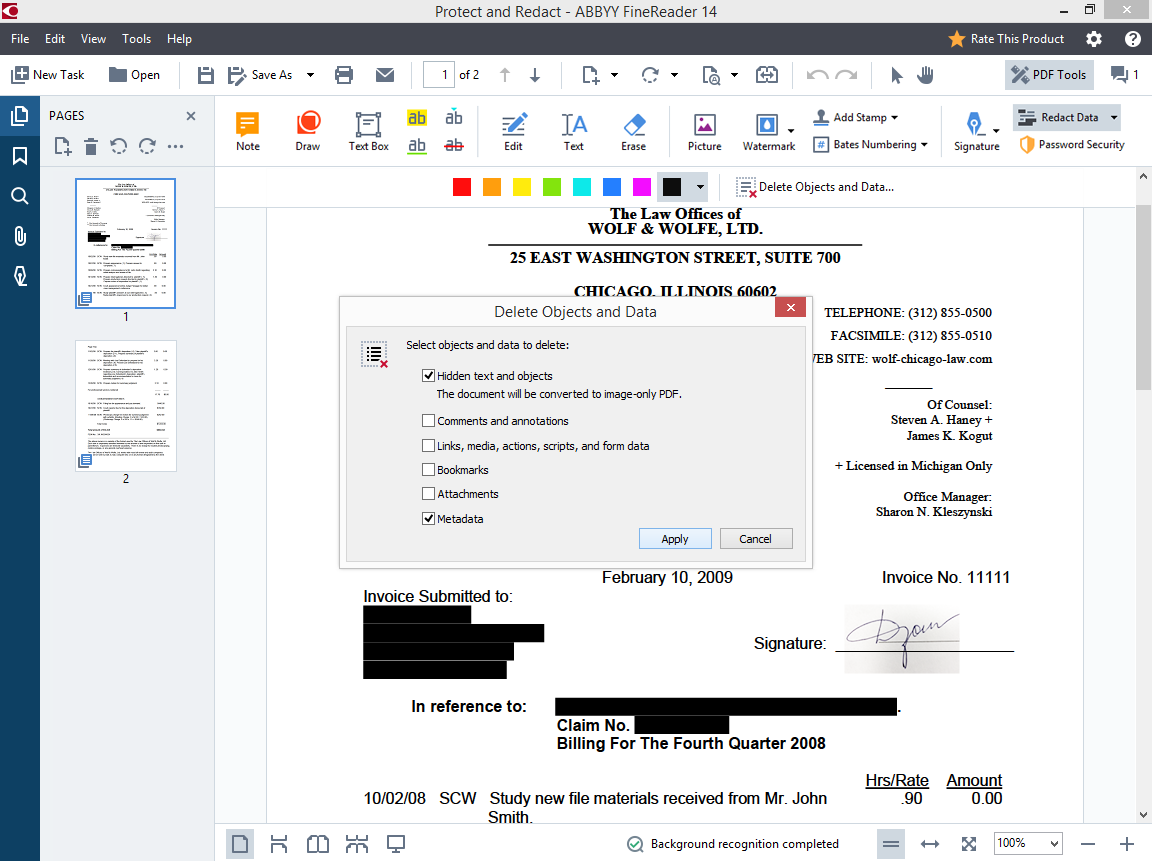
Click the 'Home'To Word' or 'To Others' button to convert it to the word file or other format file. If the file you are working with is unable to be recognized to automatically create the fillable fields, PDFelement 6 offers the ability to create a fillable form manually. PDFelement 6 uses a group of buttons that can be used to create and design form fields in interactive forms. You are able to add text fields, check boxes, radio buttons, combo boxes, list boxes and buttons to create an interactive PDF form. Open the PDF file in PDFelement 6 and click 'Form'Add Text Field' button or other buttons. Select the location for the filed you need, and the text field or check box will be added.
Click the 'Close Form Editing' button, click the text field and start to type directly. There are basic buttons to add form fields for you to create an interactive PDF form:.
Text Field: Lets the user type in text, such as name, email address, phone number, etc. Check Box: Presents yes-or-no choices for individual items. If the form contains multiple check boxes, users can select what they want. Radio Button: Presents a group of choices from which the user can select only one item in the same group.
Combo Box: Lets the user either choose an item from a drop down list. List Box: Displays a list of options the user can select. Button: Creates an interactive form element to initiate certain predefined actions, such as opening a file, opening a website, or submit a form to a web server.
This button appearance can also be customized. Signature Field: Creates a blank digital signature field for reviewers to sign the document. You can align the selected form fields left, right, top, bottom, vertically or horizontally. Please do the following steps to align the fields:. Click the 'Form'Form Edit' button after opening the interactive form PDF file in PDFelement 6.
Hold the 'Ctrl' key on the keyboard, select all of the fields that you need to need at the same time. Alternatively, you can right-click one field to choose 'Select All', then all the fields within this page will be selected. The 'ALIGNMENT' tab will appear, please click it to choose the alignment you want to do for the selected fields. Upon selecting at least three files, the “Distribute” option will be enabled for you. (Note: please select at least three fields, otherwise the distribute option will be disabled.). When you add the text field, check box or radio button, etc, you can drag the edge of the box to resize it. Or move it to the correct place where you want.
Press the Delete key to delete it. When you open an interactive form in PDFelement 6, you can click the 'Form'Form Edit' button to changes the properties of the form. Double click the box to open the Properties dialog box, or right-click the box to choose Properties to open it. For different fields or boxes, you will get different properties. Here is an example of the Text Field Properties: (Note: You can hold the Ctrl key and select multiple fields or boxes to select the at the same time, right-click one to choose Properties, the common properties will be enabled to change. Then the properties for all the selected fields or boxes will be changed). General: You can set the field name and common properties.
Appearance: You can set borders and colors, and the font/size/color of the filled in text. Options: You can set the alignment of the filled in text. Set multi-line, scroll long-text or limit the characters available for that text field. It also has the spell check function of the filled in text. Actions: You can set the field actions. For example, you can choose 'Open a web link' in the 'Action', click the 'Add' button to enter the website link in the new dialog box.
Format: Set the format category for this field. Validate: Set the value of this field. Calculate: Set the calculation of the fields.
Choose the calculation as you want, click the 'Pick' button to pick the fields that you want to calculate. For example, the following is the text field 3 properties, so it means text field 3=text field 1+text field 2.
Set Tab Order You can set the tab order of the form you created. The order number will show on the top left corner in purple box.
By default, the tab order is the order of creating these fields and buttons. You can change to set the tab order as you want: After opening the interactive form PDF file in PDFelement 6, please click the 'Form'Form Edit' button, then right-click one field to choose 'Set Tab Order'. The default order will show, the you can click the field or button one by one as the new order that you want.
After setting, click the 'Close Form Editing' button, fill in the field or button using the Tab key as the order that you set. PDFelement 6 can assist you in extracting data from fillable form fields and other kind of PDFs to a CSV files, where you can manage the data that has been extracted. 1Extract Data from PDF Form Fields. If your PDF file is the fillable form, you can click the 'Form'Data Extraction' button, then select the option of 'Extract data from form fields'. If your PDF file does not contain the fillable form, please refer to the chapters of or to create the fillable forms first.
(If you have not installed the OCR yet, when you click the 'Data Extraction' button, it will ask you to download OCR first.). Click the 'Next' button, go to the Batch Process window, you can load more PDF forms in it to extract in a batch. Click the 'Start' button, all the fields data including the data filled in the fields and the fields names will be extracted in the same.csv file 2Extract Data from Marked PDF. If your PDF file does not contain any form fields, you still can use our program to extract data from the marked areas no matter it is the scanned PDFs or the normal PDFs. After opening your PDF file in the program, click the 'Form'Data Extraction' button.
Click the 'Next' button, then use your mouse click to draw the area that you want to extract. You can select as many areas as you want. After selecting all the areas that you want to extract, please click the 'Yes' button in the grey notice bar, save the current setting for future use. Once the Batch Process window pops up, you can also load multiple PDFs in it, using the same area setting, click on the 'Start' button to initiate the operation. After extracting, you can click the 'Finish' button to open the exported.csv file directly.
3Extract Data for Batch Process. The batch process is an excellent tool to use if you have a form that has been filled in multiple times to collect different data, or if you have PDFs that you need to extract data from the same area. After opening the program, please click the 'Batch Process' box to open. Click the 'Data Extract' tab to load multiple files in it, then choose the 'Mode' as you need to extract.
Click the 'Start' button to start the process. After completing, click the 'Finish' button to open the extracted.csv file directly. Importing and exporting form data is only available with PDFs that have interactive form fields. All the options for importing and exporting form data will be unavailable when you open ordinary PDFs or non-interactive forms.
The import and export data can only be Form Data Format (.FDF). Click 'Form'Export' button to choose the folder and rename the file, it will export the data in a.fdf format. Click 'Form'Import' button to select a.fdf format file to import for the same PDF file. Click 'Form'Clear' button to clear all the filled in data in the PDF form. PDFelement 6 provides various ready-to-use PDF forms and templates for different industries and usages. After opening the program, you can click the 'PDF Templates' box to open. Or click the 'Form'Template' button to open it.
Select a form in any category that you want. Click the form to enlarge it to view. And click the 'Download' button to download it. You can also click the 'Star' button to add it in your favorite category.
After downloading, the form will be opened in the program automatically. You can work with it as you need, then click the 'File'Save' button to save on your computer. You can add a password to a PDF document to limit access and restrict certain features, such as printing, copying and editing. There are two kinds of passwords that could be applied to a PDF file: Open Password and Permission Password. When you set the Open Password, anyone who tries to open the PDF file must type in the password that you specified.
When you set a Permission Password, anyone who wants to change the restrictions must type the Permission Password. Please note that if a PDF is secured with both types of passwords, it can be opened with either password. Tip: There is no way to recover a password from the PDF if you forget it.
We recommend that you keep a backup of the passwords that you have used to protect your PDFs. Permission Password settings:. Require a password to change security settings and get access to specific functions—selects to require users to type the password you specify to edit, change or print the document. Password—type the password as you want that users must type to change the permissions settings. If the file is opened in PDFelement 6, the user can view the file but must enter the permissions password to change the file's security and permissions settings. Confirm password—type the password again to confirm the password. Printing allowed—specified the level of printing which users are allowed for the PDF document.
Changes allowed—defines which editing actions are allowed in the document. Enable copying of text, image and other content—defines whether copying of text, images and other content is allowed. 3Remove Open/Permission Password. To mark the text or graphics for redaction, do the following:. Select the 'Protect'Mark for Redaction' button (you will get a pop up dialog window to provide the instructions, you can check the option of 'Don't show again' if you already know the instructions), and the hand tool changes into a Cross automatically.
(Optional) Double-click an image to mark an entire image which will be in a red rectangle. (Optional) Hold the pointer over the text you want to redact and drag a rectangle around it. Once you bring the pointer to the rectangle it will be filled with a black color. Once you move the pointer away, it will return to a red rectangle until you apply the redaction. 2 Set Redaction Properties. Web ready: Creates files optimized that are optimized for on-screen viewing. Images will be compressed using a lossy compression technique, and images with resolution greater than 150dpi will be down sampled.
Use this setting when you want to create the smallest possible file size and where print quality is less important than file size, for example in preparing PDFs for display over the web. Office ready: Creates files that are optimized for printing to standard home or office printers. Images will be compressed using a lossy compression technique, and images with resolution greater than 300dpi will be down sampled. Use this setting when you want to create a file that retains decent print quality when printed to a general use printer, while remaining relatively compact in terms of file size, for example in preparing PDFs for emailing to coworkers. Print ready: Creates files that are optimized for printing to professional-quality printers. Images will be compressed using a lossless compression technique (pixel information will not be discarded), and images with resolution greater than 600dpi will be down sampled.
This setting creates high print-quality files, while reducing file size as much as possible, and is ideal for files intended for commercial printing. Custom: Enables you to manually configure the following optimization options. The print settings dialog is the final step before printing. You can modify the printer in this dialog as well.
Be aware that changing the printer may affect the page setup if the new selected printer has a different paper size, for instance. Copies: set the quantity of copies you need to print. Orientation: choose Portrait or Landscape to print. Color: select to print with colors or black and white. Printer: choose the printer that you wish to print to. Page Size: select A3, A4, A5 or other paper size to print.
Page Range: specify the page range you want to print. Subset-Provides options for setting non-contiguous page range. 'All Pages in range'- Prints all the pages within the specified range. 'All Odd pages in range'- Prints only pages with odd numbers within the specified range. 'All Even pages in range'- Prints only pages with even numbers within the specified range. Reverse Pages- Prints pages in the reverse order.
If page ranges are entered, the pages print opposite of the order in which they are entered. For example, if you select to print the document from page 5 to page 30, selecting Reverse Pages option will print page 30 to page 5. Print Mode: choose to print in Size, Poster, Multiple, Booklet. 'Size'- choose Fit, Actual Size and Custom Scale according to the page size of the PDFs when printing.
'Poster'- means to tile the pages that are larger than the selected paper size at a specified scale. 'Multiple'- it will be printed on the same sheet of paper. You can specify the settings like Pages per sheet, Page order, etc. 'Booklet'- enables to print multiple pages on the same sheet of paper in correct order if the pages are folded. This requires the printer to support double sided printing.
Auto Rotate: adjusts the PDF document's orientation to match the orientation specified in the printer properties. Auto Center: places the PDF pages in the center. Print What: specifies to print documents only, comments only, form only or all of them. 'Document'- Prints the document contents without comments and forms. 'Comments'- Prints comments only. 'Form'- Prints forms only.
'Documents and Comments'- Prints document contents and comments. PDFelement 6 supports different methods to share PDF documents with others. Emailing a document is a very useful feature, and you can easily email your document to others with one click. Often times you may have a document that you need to send to a customer, or an interesting story that you would like to share with your friends. To email a PDF file, please do the following:. Choose the 'File'Share' button.
Click the 'Email' button, it will open your email application. The PDF will be attached in the email automatically. Type the subject and email address to send.